
Most prominently, motion interpolation also allows us to export video at an arbitrary framerate. Now, motion interpolation can be used for other things as well. Look at this example to see it in action for anime footage: So motion interpolation simply refers to using the actual motion of objects in the scene to calculate more frames that could be used in between two original frames to create a smoother playback. Interpolation basically means: “calculating what should be in between”. This estimation of where things are in between two frames, we call motion interpolation. Now picture this: What if we could simply create more frames, which are automatically calculated by looking at two adjacent frames, and “guessing” where things should be in an intermediate step. This essentially will reduce the smoothness of the animation by a factor of 3. This however introduces a problem: As we only have 24 frames that now need to be played back in 3 seconds instead of 1 second, the resulting video will only play at a framerate of 8 frames per second. Now there might be an occasion where you as an editor want to slow the footage down to a third of the speed, for example. In video editing, we usually work with footage at a set framerate, for example a clip playing at 24 frames per second (fps). If you want to start your career in vine horse edits, motion interpolation is the way to go. Motion interpolation is basically black magic that makes you famous on YouTube and Vine. Ok so let’s start I guess 0 What’s motion interpolation lol But if you think this guide satisfied you and you really still want to actually give me real money, you can send some to me via this paypal donation link. I will obviously be thankful as fuck. Obviously, I don’t want to sell this guide. Since some people with apparently too much money on their hands expressed to me their intent to give me money for a Twixtor tutorial, I now shouldn’t miss my chance to more or less shamelessly plug this opportunity.
TWIXTOR PRO TUTORIAL FREE
Feel free to experiment on the described methods as you see fit. But I do think that this way of implementing will work well to make you understand how Twixtor actually works within After Effects. I myself stray from the described path in some unusual cases. Once you get used to the procedure, it should not take more than 15 seconds per scene to set up the interpolation correctly (given you don’t use anime that change the animation framerate mid-scene frequently).Īnother disclaimer: I do not claim this is the perfect way to do Twixtor. But I promise this is only because I am taking very extreme measures to make you understand how it actually works.

Spoiler: There are no general-purpose Twixtor settings. So don’t buy these settings from .ĭisclaimer: This guide seems very long and the wall of text just to figure out a single scene might seem very intimidating! Hell, even the introduction as already gotten so awfully long. In this guide, I will try very hard to not suck at explaining shit, and hopefully be able to bring across how interpolation is properly inmplemented and make you understand how it works on a fundamental level in order to make you able to experiment on the workflow yourself as you see fit. So finally, welcome to this guide, which will explain the necessary theory, tricks, nuances and especially the fundamental workflow needed to implement Twixtor interpolation to anime footage in After Effects. It has also come to my attention that people are actually making money off of selling their “Twixtor settings” to unknowledgeable editors in lieu of the rising popularity of so called “Twixtor edits” on vine. Other Twixtor tutorials are popping up on YouTube, but sadly most of them mostly gloss over some of the most important details when setting Twixtor up, and even get them wrong most of the time. And I still get questions frequently, for which I then have to link them my explanation while feeling bad about it, as badly written and outdated it is. Since 2013, I regularly get questions about how motion interpolation using Twixtor works, and I have repeated myself so frequently that one day 2 years ago I just published one of my answers.
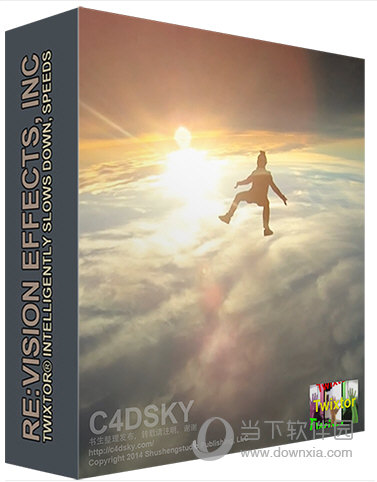
Hold ctrl while dragging the time cursor across the timeline Hold ctrl while dragging value with mouseĬhange value more accurately (very useful for time-remapping keyframes!) Reveals time-remapping property of the layerĬreate pre-composition from selected layer
TWIXTOR PRO TUTORIAL PROFESSIONAL
I would’ve liked to sound more professional than that 😦

Everything else I call a fraction for lack of a better word.
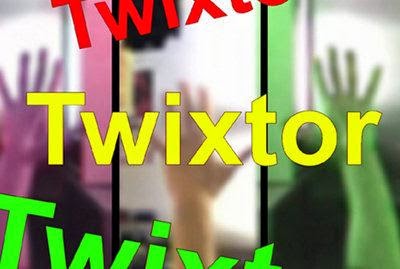
You need to use the correct input framerate.įrames per second (a unit for frame rate)Ī whole number.


 0 kommentar(er)
0 kommentar(er)
